

- #MOUNT DATABASE EXCHANGE 2010 INSTALL#
- #MOUNT DATABASE EXCHANGE 2010 SOFTWARE#
- #MOUNT DATABASE EXCHANGE 2010 OFFLINE#
#MOUNT DATABASE EXCHANGE 2010 OFFLINE#

#MOUNT DATABASE EXCHANGE 2010 SOFTWARE#
The software will save the mailboxes in PST format at the desired location.In the next screen, you can set the mailbox export priority to save important mailboxes first than the other.Click ‘Browse’ to choose a save location and then click ‘OK.’.Choose the desired format, such as PST and click ‘Next.’.After choosing the mailboxes and mail items, click ‘Save.’.Select the mailboxes you want to recover and restore to new Exchange database. After the repair, the software will display an enhanced preview of recovered mailboxes and mail items.Select ‘Quick Scan’ for minor damage or ‘Extensive Scan’ to repair severely corrupt Exchange database and click ‘OK.’.Click ‘Browse’ to choose the database and click ‘Next.’.
#MOUNT DATABASE EXCHANGE 2010 INSTALL#
Download, install and launch Stellar Repair for Exchange software on the server or copy the damaged database to a Windows PC where you have installed the software.You can export the repaired mailboxes directly to a live Exchange server database or Office 365 tenant. You can also use an Exchange recovery software, such as Stellar Repair for Exchange to recover mailboxes from damaged or inconsistent Exchange databases to PST format. In such a case, you must perform a Soft Recovery or Hard Recovery, depending on the database damage. However, if the backup is not available or obsolete, you may lose the data that was received after the last backup. If the database is in a ‘Dirty Shutdown’ state, try restoring the database copy from a recent backup. To Recover inconsistent Exchange database and resolve Exchange failed to mount database Issue using EseUtil, follow these steps, Step 1: Restore Database Copy from Backup However, if the command output displays ‘Dirty Shutdown’ state, then you must recover the Exchange database and bring it to consistent or ‘Clean Shutdown’ state. Then try mounting the database again using Mount-Database cmdlet in EMS. In such a case, you should move the Checkpoint file (.chk) and all log files to some other folder. If the database has been shut down properly, i.e., transaction logs are committed to the database, the database should be in ‘Clean Shutdown’ state.

However, before you attempt repair, check the database consistency by running following command in Command Prompt or Exchange Management Shell (EMS) To resolve database mounting issues, you can attempt Soft Recovery by using Exchange Storage Engine Utilities or EseUtil. Steps to Resolve Failed to Mount Database Problem
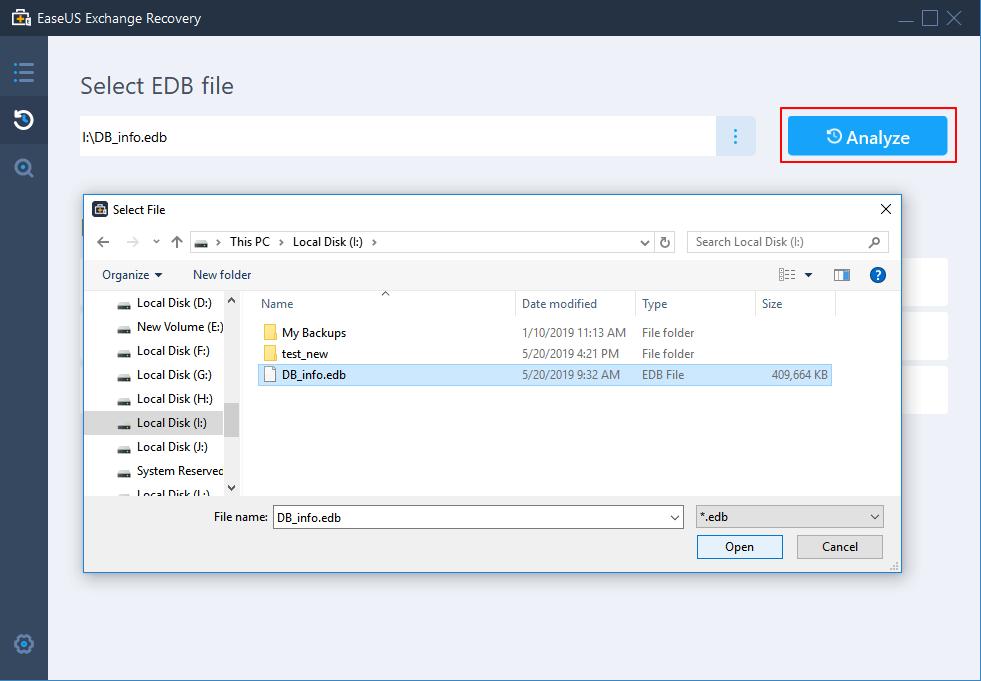


 0 kommentar(er)
0 kommentar(er)
